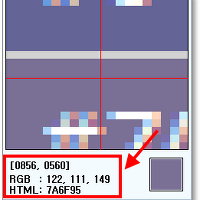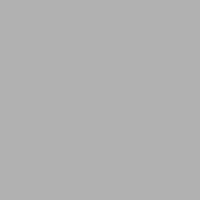빠른 실행 도구모음은 엑셀 2007부터 새롭게 생긴 기능으로 엑셀 2010에서도 빠른 실행 도구모음에 추가하는 방식으로 '셀병합후 가운데 정렬' 기능을 사용자 정의 단축키로 지정할 수 있습니다.
1. 빠른 실행 도구모음 열기
빠른실행 도구모음은 엑셀을 실행하면 기본적으로 좌측 상단에 위치해 있습니다.
2. 빠른 실행 도구모음에 ‘병합하고 가운데 맞춤’ 명령 추가하기
여기서 ‘병합하고 가운데 맞춤’을 찾은 다음 클릭해서 ‘추가’ 해줍니다.
원하는 명령을 선택하고 추가
추가된 명령은 순서대로 Alt + 1,2,3... 의 단축키를 지정 받습니다. 새로 추가된 셀병합 명령은 4번째이므로 Alt + 4 로 지정이 됩니다. 오른쪽의 통해 정렬 순서를 변경할 수 있으며, [확인]을 클릭하면 아래와 같이 반영됩니다.
빠른 실행 도구모음에 셀병합 추가
3. 사용자 지정 단축키 확인
이제 Alt 키를 눌러 단축키를 확인해볼까요?
4. 사용자 지정 파일 ‘가져오기/내보내기’
엑셀 2010에서 추가된 기능은 이렇게 사용자로 지정된 빠른 실행 도구 모음을 편하게 ‘가져오기/내보내기’ 할 수 있는 기능이 추가됐습니다.
엑셀 2010 셀병합 단축키, 셀병합 단축키, 엑셀2007 셀병합 단축키, 엑셀 2007 병합 단축키, 엑셀 셀병합, 엑셀 단축키 병합하고 가운데 맞춤, 단축키 셀병합, 엑셀 사용자지정 단축키, 엑셀 단축키 셀병합, 엑셀 셀병합 단축키, 엑셀 빠른실행도구모음, 사용자지정 단축키
'Office Tip' 카테고리의 다른 글
| 엑셀 중복 데이터 삭제, 중복된 항목 제거 (0) | 2012.04.20 |
|---|---|
| 아래한글 2010으로 색상코드 추출하기 (2) | 2012.04.09 |
| 엑셀 2010 페이지 번호 표시, 엑셀 쪽번호 매기기, 시작번호 바꾸기 (0) | 2012.03.15 |
| 엑셀 2010 원하는 워크시트만 인쇄하기, 여러개의 워크시트 인쇄 (0) | 2012.03.13 |
| 새창으로 엑셀 창 두개 띄우기, 윈도우7 엑셀2010 새창에서 열기 (10) | 2012.03.13 |