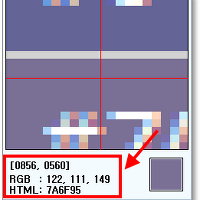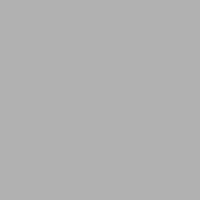업무상 엑셀을 익혀 사용한지도 꽤 됐지만, 간단한 기능인데도 알지 못해 불편하게 작업했던 적이 많습니다. 듀얼모니터를 쓰면 두대의 모니터로 자료의 비교 및 대조, 참고하는 등 의외로 편리한 점이 많아 작업능률도 오르기 때문에, 한번 사용하셨던 분들은 계속 애용하게 되는데요.
하지만 엑셀은 이전부터 두 개 이상의 파일을 열게 되면 같은 프레임안에 열리게 되어 듀얼모니터는 물론 윈도우7의 에어로 스넵 기능도 무색하게 서로 비교할 수 가 없어 불편했습니다. 특히나 복잡한 수식이 포함된 엑셀파일을 재편집하게 된 경우에는, 자칫 수식이 꼬일 염려가 있어 조심스럽게 작업하는데다 변경 전 내용과 비교할 수 가 없으니 답답해서 작업속도도 정말 더디게 진행되었던 기억이 납니다.
여기서는 윈도우7에서의 엑셀2010을 새창으로 열어 두 개의 창을 서로 다른 모니터에서 보는 아주 간단한 방법에 대해서 정리했습니다. 이 방법은 윈도우7 엑셀 2010 버전에서 확인한 것으로 이하버전에서는 적용되지 않을 수 있습니다. 이전에 알려진 것처럼 레지를 건드리거나, 별도의 프로그램이나 설정을 건드리지 않는 정말 간단한 방법이라 이미 알고 계신 분들에게는 다소 싱거운 내용이 될 수 있습니다. :)
1. 새창으로 창 두 개 열기
먼저 평소와 같이 더블클릭으로 첫 번째 엑셀파일을 엽니다.
다음 제가 아는 엑셀 기본창을 새창으로 여는 방법들은
◈ 윈도우 7 작업표시줄의 엑셀아이콘 - 만약 윈도우7 작업표시줄에 엑셀 아이콘이 있다면 ‘Shift + 클릭’ 하면 새창으로 엑셀이 열립니다.
작업표시줄의 아이콘을 쉬프트 마우스 클릭
◈ 윈도우 7 작업표시줄의 엑셀아이콘 마우스 우클릭 - 작업표시줄의 엑셀아이콘위에 마우스 우클릭으로 연후 엑셀 바로가기를 클릭할때마다 엑셀이 새창으로 열립니다.
◈ 시작 메뉴 바로가기 - 시작메뉴에 엑셀 바로가기를 클릭할때마다 엑셀이 새창으로 열립니다.
위 세가지 방식으로 열면 아래처럼 엑셀 기본창이 추가로 하나 더 열립니다.
2. 파일 불러오기
여기서 탐색기의 파일을 더블클릭하거나 파일을 클릭하는 방식으로 열게 되면 새창이 아닌 기존의 엑셀창에서 불러오기 때문에 저런 방식으로 여는건 안됩니다.
아래 세가지 방식 중 하나를 통해 열어야 합니다.
① 탐색기를 통해 파일을 ‘드래그 앤 드롭’
② 새창으로 열린 엑셀의 상단 메뉴에서 ‘[파일]➔[열기]’
③ 새창으로 열린 엑셀에서 단축키인 ‘불러오기(Ctrl + O)’ 실행
그러면 이제 각각의 엑셀창에 파일을 열어서 각각의 모니터에 두고 작업할 수 있습니다.
각각의 엑셀창에 열린 파일
듀얼 모니터에 분활
이제 편하게 작업할 일만 남았군요. :)
이 방식은 필요할 때 잠깐 새창을 사용하거나, 새창을 열기 위해 레지스트리나 파일형식 속성을 건드리고 싶지 않으신 분들에게 유용할 수 있습니다.
3. 주의할 점
마지막으로 이렇게 새창으로 열어서 작업할 때 주의할 점이 있습니다.
첫째는 이렇게 각각 열린 엑셀창들은 단축키로 셀의 복사나 잘라내기는 가능하지만 워크시트의 수식 및 파일간 복사나 이동은 불가능합니다. 서로 다른 파일을 열어 워크시트의 수식을 연동하거나 복사, 이동하는 작업이 종종 있는데, 이런 작업은 두 창으로 띄어서 하는 방식으론 안됩니다.
둘째는 같은 파일을 두창으로 띄울 때 나중에 열린 창은 편집이 불가능한 읽기 전용으로 열립니다. 어찌 보면 당연한 걸 수 있겠네요. 이런 경우 ‘다른 이름으로 저장’을 이용해 파일명만 변경해서 새로 저장해준 다음 두 창으로 띄워 작업하시면 됩니다.
'Office Tip' 카테고리의 다른 글
| 엑셀 중복 데이터 삭제, 중복된 항목 제거 (0) | 2012.04.20 |
|---|---|
| 아래한글 2010으로 색상코드 추출하기 (2) | 2012.04.09 |
| 엑셀 2010 페이지 번호 표시, 엑셀 쪽번호 매기기, 시작번호 바꾸기 (0) | 2012.03.15 |
| 엑셀 2010 원하는 워크시트만 인쇄하기, 여러개의 워크시트 인쇄 (0) | 2012.03.13 |
| 엑셀 2010 셀병합 단축키 만들기 - 빠른실행 도구모음 (3) | 2012.02.10 |