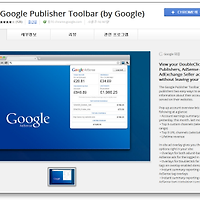구글 크롬의 다양한 확장 프로그램 중 오늘은 제가 애용하는 스크린 캡쳐 프로그램을 소개하겠습니다.
일반적으로 웹서핑 중 마음에 드는 화면을 이미지로 캡쳐 하려면, 키보드의 PrintScreen키를 누른 후 이미지편집 프로그램을 실행하고 붙여넣기(Ctrl+V) 하여 얻을 수 있습니다. 여기에 좀 더 복잡한 편집을 하게 되면 포토샵과 같은 무거운 프로그램을 구동시켜야 했습니다.
오늘 소개할 크롬 확장 프로그램은 ‘Awesome Screenshot: Capture & Annotat’(이하 ‘어썸스크린샷’으로 표기)이라는 스크린샷 캡처 프로그램입니다. 이 확장프로그램은 크롬 웹브라우저내에서 웹페이지의 전체나 일부를 손쉽게 캡쳐하고, 더불어 간단한 이미지 편집과 공유까지 가능케 해주는 크롬 확장 프로그램입니다.
1. Awesome Screenshot 다운로드
구글 웹앱스토어에서 ‘Awesome Screenshot’ 으로 검색하거나 아래 바로가기 링크를 통해 구글 크롬에 설치할 수 있습니다.
♦ Awesome Screenshot: Capture & Annotat : [바로가기]
설치가 완료되면, 구글 크롬 웹브라우저 우측 상단에 카메라렌즈 모양의 아이콘이 생깁니다.
2. Awesome Screenshot 캡쳐하기
이제 이미지로 참조할 웹페이지에서 카메라 아이콘을 클릭하면 아래와 같은 메뉴가 뜹니다.
• : 현재 브라우저상에 보이는 부분만 캡쳐
• : 특정 일부분만 캡쳐
• : 전체 웹페이지 캡쳐(브라우저에 보이지 않는 하단까지 모두 캡쳐)
3. Awesome Screenshot 편집하기
이렇게 캡쳐한 이미지는 바로 편집화면으로 넘어가게 됩니다.
여기서 상단의 이미지 편집도구를 통해서 간단한 이미지 편집이 가능합니다. 원하는 부분만 잘라낸다든가, 동그라미나, 네모, 화살표를 그리거나, 불필요한 부분의 흐리게 처리 및 주석(캡션)을 남길 수 있습니다.
잘라내기
그리기
4. Awesome Screenshot 저장 및 공유하기
이렇게 모든 작업을 마쳤으면 저장 및 공유페이지로 넘어갑니다.
정리한 바와 같이 어썸스크린샷의 기능은 아래 세가지로 요약됩니다.
• 웹페이지 전체, 부분을 캡쳐
• 간단한 이미지 편집 및 주석 삽입
• 캡쳐 이미지 공유 및 저장
어썸스크린샷은 사용하기 편하면서도 꼭 필요한 기능을 탑재한 캡쳐도구로서 블로그 포스팅할 때 매우 유용한 도구입니다. 캡쳐 후 이미지를 그 자리에서 편집이 가능하기 때문에, 블로그에 웹페이지의 이미지를 참조할 때 매우 편리합니다.하지만, 어썸스크린샷은 구글 크롬의 확장프로그램이라 크롬에서만 작동한다는 한계가 있습니다. 크롬에서 보여지는 웹페이지는 어썸스크린샷을 통해 쉽게 캡쳐 할 수 있지만, 크롬 이외의 프로그램에선 이 기능을 사용할 수 없다는 점이 아쉽습니다. 이 프로그램은 현재 IE를 제외한 파이어폭스, 사파리, 구글크롬 등 다양한 브라우저에서 플러그인으로 지원됩니다.
awesome screenshot, screen capture, 크롬 스크린샷, 크롬 캡쳐, 크롬 화면캡쳐
'Smart Web Life > Google / Chrome' 카테고리의 다른 글
| 구글 크롬 19 안정화 버전 업데이트 (1) | 2012.05.16 |
|---|---|
| 크롬 확장 프로그램, 구글 게시자 툴바로 애드센스 수익 확인 (0) | 2012.05.16 |
| 구글 크롬 최적화, 크롬 구버전, 하위버전 삭제 (0) | 2012.05.10 |
| 구글 크롬 새 탭 페이지, 새탭 사용법 (2) | 2012.05.10 |
| 구글 크롬 시작페이지, 홈페이지 사용법 (1) | 2012.05.05 |