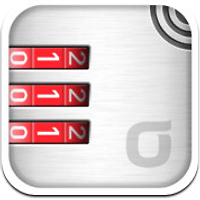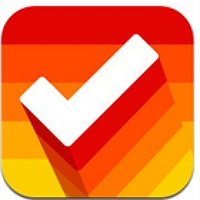아이폰의 가상 쿼티키보드에 점차 익숙해지기는 했지만, 가끔 긴 문자나 Url 등을 적을 때면 그 답답함에 데스크톱의 키보드 자판이 그리울 때가 많습니다. 또는 데스크탑으로 웹서핑을 하다 보면 링크주소나, 정보, 이미지 등을 아이폰으로 바로 보내고 싶을 때가 많습니다.
물론 이런 경우에는 이메일이나, 에버노트로도 문제를 해결할 수 있지만, Pastefire란 이 어플은 컴퓨터에서 아이폰으로 정보(텍스트, 이미지)를 쉽고 빠르게 보내주는 어플입니다. 이미지의 경우는 이미지링크를 복사해서 넣어주면 됩니다.
무료이며 별도의 개인정보 없이 단지 이메일계정과 비번만 설정해주시면 사용할 수 있습니다.
♦ 웹사이트 : http://pastefire.com
♦ 앱스토어 : http://itunes.apple.com/kr/app/pastefire/id493902352?mt=8&ls=1
1. 어플 다운로드 및 설정
먼저 앱스토어에서 어플을 다운받고 실행하면 아래와 같은 화면이 보입니다.

먼저 화면 우측 상단의 설정 (톱니바퀴 모양 ; ) 으로 들어가면 이메일 계정과 패스워드 란이 보이는데 여기에 본인의 이메일과 쓰고 싶은 패스워드를 입력하면 됩니다.
그 아래 옵션은
▪ Push Notification : 푸시 알림
▪ Automated mode : 자동 연동 모드
▪ Sound FX : 사운드 효과
기본적으로 푸시알림과 사운드 효과는 활성화되어 있습니다. 컴퓨터에서 아이폰으로 보내게 되면 소리가 나면서 알림을 보여주게 되는데, 이게 싫으신 분들은 비활성화하시면 됩니다.
여기서 두 번째에 있는 자동연동 모드는 특정 형식인 경우 자동으로 해당서비스로 연결되는 기능인데, 예를 들자면 메일 형식(*@*.*)인 경우 메일로, url형식(http:*.*.*)인 경우에는 자동으로 사파리로 연결되고, 전화번호인 경우 자동으로 전화로 연결됩니다. (전 불편해서 비활성화시켰습니다)
2. 웹사이트에서 사용하기
어플 웹사이트(http://pastefire.com/input.php?submit)로 이동하게 되면 아래 그림처럼 입력할 수 있는 화면이 나오는데, 우측 중앙의 넓은 칸에 최대 999자 까지 입력이 가능합니다.
바로 아래를 보시면 이메일란과 패스워드 입력란이 나오는데 여기에도 종전의 아이폰 어플에 입력했었던 그 이메일 계정과 패스워드를 그대로 입력하신 다음, 버튼을 클릭하면 아이폰으로 전송이 됩니다.
↓
완료 후 컴퓨터에서는 보낸 내용을 확인하는 창이 나오고, 전송된 내용이 잘못되거나 새로운 내용을 다시 보낼려면 하단의 ‘Send new content to your iphone' 링크를 클릭하면 다시 새로 보낼 수 있습니다.
어쨌든 전송이 완료되면 아이폰에서 알람과 동시에 알림이 표시됩니다. 어플을 열어 확인하면 최상단 박스에 방금 전 보낸 글이 보이게 되고, 보낸 형식에 따라 문자메세지나 이메일, 사파리, 트위터, 위키 등등 작업가능한 목록들이 아래에 쭉 나오게 됩니다.
원하는 작업을 터치하면 바로 연결되어 실행됩니다.

작업목록 이외에 예를 들어 카톡이나 메모장에 활용하는 등 다른 용도로 사용하실거라면 작업목록 아래로 내려가서 그냥 '클립보드에 저장(Save to local clipboard)'를 선택하시면 됩니다. 그 다음 원하는 작업에 ‘붙여넣기’ 하시면 되겠죠?
3. 붓마크렛(Bookmarklet) 사용하기
북마크렛으로 전송하는 방법이 있습니다. http://pastefire.com/input.php?submit 페이지 아래쪽에 보면 북마크렛 사용 설명이 나옵니다. 먼저 해당 브라우저로 한번 이상 사용하여 이메일과 패스워드가 이미 설정된 상태라면 북마크렛 링크가 생깁니다. (한번도 해보지 않았다면 이 내용이 나오지 않습니다.)
그러면 빨간 박스의 링크를 그대로 북마크에 끌어다 놓으신 후 사용하시면 됩니다.
북마크렛을 그냥 클릭하면 현재 열려져 있는 웹사이트의 주소가 아래 그림처럼 뜨면서 전송됩니다. 또는 원하는 글을 주소창이나 아래 그림의 입력란에 타이핑 한 후 북마크렛을 클릭해도 마찬가지로 아이폰으로 전송됩니다.
4. PC/MAC 클라이언트 사용하기
PC에 클라이언트를 다운받아 실행하는 방법입니다. 아래 그림의 빨간 박스 부분을 클릭하면 압축파일을 다운받을 수 있는 페이지가 나오고 여기서 다운받아 압축을 해제하면 실행파일이 나옵니다. 전송하는 방법은 비슷한데 브라우저를 열지 않고도 실행 가능하며, 윈도우 단축키를 활용할 수 있습니다.

5. 구글 크롬 확장기능 사용하기
제가 가장 애용하는 방법입니다. 크롬 앱스토어에서 확장프로그램을 다운받아 설치하게 되면 크롬 브라우저 확장란에 아이콘이 생깁니다. ③ 붓마크렛과 비슷한 기능을 갖고 있다고 보시면 됩니다.
그냥 클릭하면 현재 열려져 있는 창의 주소가 아이폰으로 전송되면서 붓마크렛 입력란 대신 앞서 말한 ②번에 웹사이트가 나옵니다.
♦ 크롬 웹스토어 Pastefire 바로가기
'Smart Web Life > IPhoine APP Review' 카테고리의 다른 글
| 코믹글래스, 아이폰 만화 보기 유료 어플, Comicglass (0) | 2012.04.22 |
|---|---|
| 아이폰 공인인증서, 올레인증서 (구 SHOW 공인인증서) (0) | 2012.04.19 |
| 아이폰 만화 보기 어플, 만화책 보는 무료 어플 비교 (7) | 2012.03.30 |
| 심플하고 직관적인 UI를 가진 아이폰 할 일 관리 어플 - Clear (3) | 2012.02.21 |
| 에버노트(Evernote) 소개 (0) | 2012.02.06 |