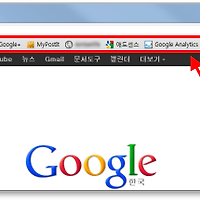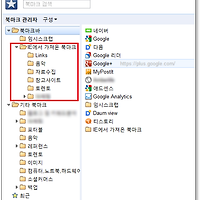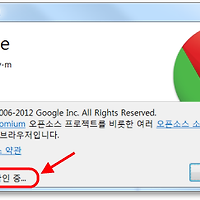IE와는 달리 구글 크롬 브라우저에는 검색창이 별도로 존재하지 않고, 주소창에서 검색을 수행합니다. 때문에 검색주소창이라고도 불리는데요. 이전에 정리했듯이 크롬 설정에 검색엔진을 등록했다면, 이 추가된 검색엔진을 크롬의 검색주소창에서 편하게 활용할 수 있습니다.
구글 크롬에 검색엔진을 등록하는 방법은 이전 포스팅을 참고하세요. (관련 글 : 구글 크롬에 검색엔진 등록 및 설정)
❖ 구글 크롬 검색주소창 활용하기
크롬에선 검색엔진 사이트로 이동할 필요 없이 주소창에서 검색어를 입력해서 해당 검색엔진의 검색결과로 바로 확인할 수 있습니다. 주소창에 키워드를 입력하면 크롬에서 기본으로 설정한 검색엔진의 검색결과를 보여줍니다. (일반적으로 Google로 설정 돼 있죠.)
※ 주소창으로 가는 단축키 : 구글 크롬의 주소창으로 가는 단축키는 타 브라우저와 마찬가지로, Ctrl+L, Alt+D, F6 모두 사용가능합니다.
각 검색엔진을 구분하기 편하게 키워드를 지정해 주는데. 저는 사용성에 중점을 두어 타이핑하면서 바로가기 편하게 키보드 좌측 자판위의 ‘ㅂ’, ‘ㅈ’, ‘ㄷ’, ‘ㄱ’ 키에 차례대로 키워드를 지정해줬습니다. (본인 편한대로 하시면 됩니다.)
주소창 이동후 ‘키워드 + Space bar’를 입력하면
해당 검색엔진이 표시되고, 검색어를 입력한 후
엔터를 누르면 검색결과 페이지가 나타납니다.
보시는 것 처럼 크롬에서 웹서핑할 때 활용하기에 따라 유용하게 쓸 수 있습니다. :)
▷ 관련 글타래 :
구글 크롬 사용법, 구글 크롬 사용방법, 구글 크롬 활용, 구글크롬 주소, 구글크롬 주소창, 구글크롬 검색주소창
'Smart Web Life > Google / Chrome' 카테고리의 다른 글
| 구글 크롬 북마크 사용법, 즐겨찾기 추가와 북마크바 (0) | 2012.05.02 |
|---|---|
| 구글 크롬 북마크 사용법, 즐겨찾기 가져오기 (1) | 2012.05.02 |
| 구글 크롬 버전 및 업데이트 확인 (0) | 2012.04.27 |
| 구글 크롬 메모리 삭제, 최적화 (7) | 2012.04.25 |
| 구글 크롬 사용법, 검색엔진의 등록 및 설정 (3) | 2012.04.24 |