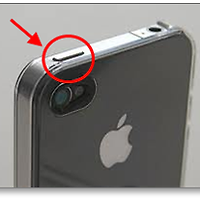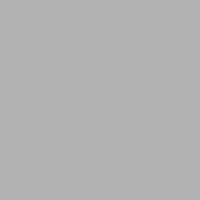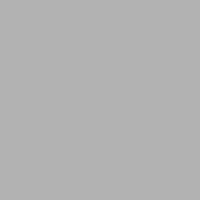처음 아이폰을 구입하려 마음 먹었을때는 단지 업무적으로 인터넷과 이메일을 확인할 수 있다는 점이 큰 매력으로 다가왔었습니다. 하지만, 정작 구입하고 나서는 생각지 않았던 기능들을 더 많이 활용하는 것 같습니다.
원격부팅부터 시작해서 원격제어에 이은 동영상 감상 등등 그 중에는 아이폰으로 만화를 보는 것도 무료한 시간을 때우기에 안성맞춤이었죠. 초기엔 PDF이든 이미지로 압축된 파일이든 이메일이나 클라우드로 보낸 후 아이폰에서 GoodReader 로 연동해서 봤습니다.
그러다 알게 된 것이 이제 소개해 드릴 comic4portable 프로그램입니다. 이 프로그램은 굳이 아이폰이 아니더라도 대부분의 이북리더에서 이미지 파일을 보기 편하게 EPUB나 PDF파일로 변환시켜 주는 프로그램입니다. 물론 유료로 전용 어플을 구입하셨다면 굳이 사용할 필요가 없지만, iBooks에서 깨끗한 화면으로 만화를 보길 원하신다면 한번 쯤은 써보시길 권합니다.
(관련 글 : 코믹글래스, 아이폰 만화 보기 유료 어플, Comicglass)
1. 프로그램 다운
먼저 공식블로그인 노움워리어님의 블로그에서 최신 버전을 다운받으세요.
♦ 제작 및 배포 공식 블로그 : http://gnomewarrior32.blogspot.com/
2. 프로그램 실행
다운받은 압축파일을 풀면 실행파일()이 나오며, 더블 클릭해서 실행하며 아래와 같이 나옵니다. 포터블 프로그램이므로 이동식 디스크나 클라우드에 저장해서 사용해도 됩니다.
❖ 옵션
• Resize : 이미지를 설정한 해상도로 리사이즈 합니다.
• Keep Aspect Ratio : Resize시 이미지 가로세율 비율을 유지.
• Keep Blank : 가로세로 비율 유지시 남는 부분을 공란(흰색여백)으로
• Large → Small : 리사이즈시 큰 이미지를 작게 줄여줄지 설정.
• Small → Large : 리사이즈시 작은 이미지를 크게 늘려줄지 설정.
• Greyscale : 흑백이미지로 제작.
• Sharpen : Sharpen 필터로 글씨 가독성을 높여줌.
• Contrast : 명암 대비 설정.
• Split pages : 페이지 분할, 이미지가 2페이지로 된 경우 반으로 나누어 줌.
• Margin : 페이지 분할시 설정 된 비율(%)만큼 안쪽 여백을 줍니다.
• Auto Crop Border : 이미지 바깥쪽의 자동 여백 삭제.
• Margin for Auto Crop : 자동 여백 삭제 중 여분을 남김.
• Format : 변환 된 후의 파일포맷 형식.
• Device : 기기 선택.
• Check Update: 업데이트 확인
3. 이미지 파일 변환 하기
① 먼저 변환할 파일을 Source File/Directory 로 드래그 합니다. ZIP파일과 디렉토리만 드래그 할 수 있습니다.
② 저장위치 설정 : Select Output Directory를 클릭해 변환된 파일이 저장될 위치를 설정합니다.
③ 파일 포맷 및 기기 선택 : 변환된 파일의 포맷과 자신의 기기를 선택합니다.

iBooks의 경우 EPUB과 PDF형식 모두 지원하지만 볼 때는 약간의 차이가 있습니다.
▷ EPUB : 가로보기 모드시 2장 보기모드가 가능, 책 넘김 효과 지원, 여백이 많음.
▷ PDF : 가로보기 모드시 2장보기를 지원하지 않음. 여백 없이 꽉 찬 화면.
아이패드의 경우는 큰 화면으로 보기 때문에 EPUB형식이 더 좋습니다만, 아이폰으로 볼 경우 여백이 많아서 작은 화면에 어울리지 않습니다. 아이폰에서는 PDF형식으로 보시는게 좋습니다.
④ 페이지 분할 설정 : 페이지 순서는 국내 방식은 1-2 순으로 설정하시면 됩니다.
⑤ 변환 시작 : 나머지 설정은 그대로 두셔도 무방합니다. 모든 설정을 마쳤으면 이제 "Start Converting" 버튼을 클릭하면 변환을 시작합니다.
⑥ 완료 : 모든 변환이 완료되면 "All done" 이라는 팝업창이 뜹니다.
이제 설정해놓은 폴더로 이동하면 변환된 파일을 확인할 수 있습니다.
4. 아이튠즈로 동기화하기
변환된 파일을 아이폰에 넣기 위해서 아이튠즈를 실행합니다.
다음 [파일] ➔ [보관함에 파일 추가] 또는 [보관함에 폴더 추가]를 통해 변환시킨 파일이나 파일이 포함된 폴더를 선택합니다.

• 아이폰 만화 보기 무료 어플 비교
• 코믹 글래스, 아이폰 만화 보기 유료 어플, Comicglass
• 아이폰 만화 유료 어플 코믹글래스 설정 - 만화 보는 방향
comic4portable다운로드, comic4portable0.8.5, comic4portable 사용법, 아이폰 만화책, comic4portable 실행, jpg pdf 변환, 아이폰에 만화넣기, 아이폰 만화책 넣기, 아이튠즈 만화넣기, 아이폰에 소설넣기, ibooks 만화책, 아이폰 만화넣기, 아이패드2 만화책넣기
'Smart Web Life > IPhone Tip' 카테고리의 다른 글
| 잠금 버튼을 통한 아이폰 수신거부, 착신전화 통화거절, 벨소리 차단 (0) | 2012.03.25 |
|---|---|
| 아이폰 익스플로러(iPhone Explorer), 아이익스플로러(iExplorer) (1) | 2012.03.21 |
| 아이폰 수신불량 테스트, 통화품질 필드 테스트로 수신률 확인하기 (2) | 2012.03.07 |
| 아이폰 카메라의 잘 알려지지 않은 유용한 기능 4가지 (0) | 2012.03.06 |
| 아이폰 발신번호 표시제한, 발신자 번호 숨기기 (2) | 2012.02.28 |