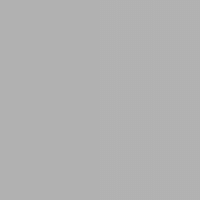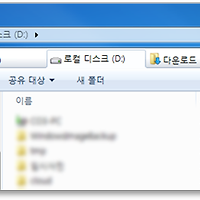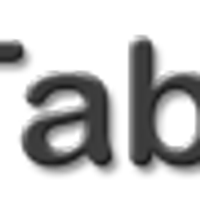1. 기능과 설정
❖ 그룹 기능
작업을 하다보면 관련된 폴더들을 여러 개 열어놓고 하는 경우가 많습니다. QTTabBar에선 특정 작업시에 관련 폴더들을 그룹으로 묶어놓을 수 있고, 이 그룹을 불러올 수 있습니다.
그룹으로 지정할 폴더들을 열어놓은 상태에서 탭바 여백에 오른쪽 마우스 메뉴를 불러 ‘새 그룹 만들기’를 선택하면, 그룹명을 지정할 팝업창이 뜹니다. 아래의 ‘모든 탭 추가’를 체크하면 현재 열려져 있는 모든 탭을 그룹으로 묶게 됩니다.
이제 다시 새로 탐색기 창을 열고 메뉴를 열어보면 ‘그룹’ 항목이 새롭게 나타납니다. 방금 전 지정했던 그룹이 보이시죠? 선택하면 해당 그룹의 모든 탭이 추가됩니다.
옵션창의 [그룹] 항목으로 가면 그룹의 관리나, 폴더추가, 단축키 설정 등 세부적인 설정을 효율적으로 관리할 수 있습니다.
❖ 하위 폴더 및 파일 미리보기
생성된 탭의 맨 왼쪽의 아이콘을 클릭하면 해당 폴더의 하위폴더와 파일들을 리스트로 보여줍니다.
마찬가지로 탐색기 폴더위에 마우스커서를 올려놓으면 폴더명 오른쪽에 화살표 아이콘이() 보입니다. 이 화살표를 클릭하면 해당 폴더의 하위 폴더와 파일들이 팝업으로 보여줍니다. 텍스트 파일이나 이미지파일인 경우에는 미리보기까지 지원합니다.
이 기능 역시 옵션창의 [기타]에서 미리보기 기능의 사용여부와 파일종류, 사이즈 등을 설정할 수 있습니다.
2. 한글 패치
♦ 한글 언어파일 - http://qttabbar.wikidot.com/userpages:language-files
탭바 부분의 빈 여백을 오른쪽 마우스 메뉴에서 최하단의 ‘옵션’을 선택하면 옵션창이 나옵니다. 옵션창을 연 후 일반(general) 탭에서 하단에 보시면 ‘Language file’ 항목의 오른쪽
재대로 적용이 됐다면 모든 메뉴와 옵션창이 한글화 된 것을 확인할 수 있습니다.
▷ 관련 글타래 :
• 윈도우7 탐색기에 탭기능을 추가하자 - QTTabBar (1) 설치
• 윈도우7 탐색기에 탭기능을 추가하자 - QTTabBar (3) 스킨
'Windows / Util' 카테고리의 다른 글
| 유투브 동영상 다운로드, Youtube downloader HD 사용법 (2) | 2012.04.20 |
|---|---|
| 윈도우 탐색기에서 여러 파일 이름 한번에 바꾸기 (0) | 2012.03.19 |
| 유투브 동영상 버퍼링 끊김 없이 빠르게 보기, Youtube Feather (1) | 2012.03.17 |
| 윈도우7 탐색기에 탭기능을 추가하자 - QTTabBar (3) 스킨 (0) | 2012.02.20 |
| 윈도우7 탐색기에 탭기능을 추가하자 - QTTabBar (1) 설치 (3) | 2012.02.20 |