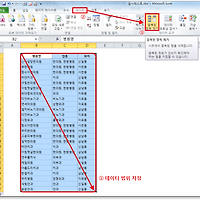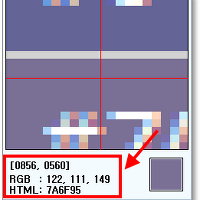이전의 엑셀 중복 데이터를 삭제하는 방법으로 데이터 탭의 ‘중복된 항목 제거’에 대해서 살펴봤습니다. (관련 글 : 엑셀 중복 데이터 삭제, 중복된 항목 제거)
‘중복된 항목 제거’는 간단하게 중복값을 삭제해주긴 하지만, 해당 데이터를 영구적으로 삭제하기 때문에 가끔 원본을 그대로 보존할 경우가 있습니다. 이번엔 고급필터를 이용한 중복된 데이터를 삭제하지 않고 숨기는 방법에 대해서 알아보겠습니다.
❖ 데이터 – 고급 필터
지난 번과 같은 자료를 이용해서 같은 방식으로 먼저 범위를 지정 한 후에 데이터 탭에서 [필터-고급] 명령을 실행합니다. (범위는 나중에 ‘목록범위로’ 다시 지정해줘도 됩니다.)
고급필터 창이 나오면, ‘동일한 레코드는 하나만’을 체크하신 후 확인을 클릭합니다.
실행결과는 ‘중복된 항목 제거’와 언 듯 비슷해 보이지만, 자세히 보면 12행과 14행에 중복된 13행이 숨겨져 있습니다. 마찬가지로 중복된 데이터가 있는 15행과 19, 20행 모두 숨겨져 있습니다.
이 상태에서 범위를 지정하여 복사하거나, 이동하면 숨겨진 행의 데이터는 포함되지 않고, 남겨진 데이터만 복사, 이동하게 되는데 우리가 일반적으로 생각했던 방향과는 다른 결과를 낳게 돼서 편집하기가 쉽지 않습니다. (아래 그림을 잘 보시면 데이터를 복사하는 과정에서 온전한 데이터인 14행의 ‘다정외과’ 17행의 ‘고운피부한의원’ 등이 삭제되었습니다.)
그대로 복사해서 붙이기 하면 결과가 이상하게 나옵니다.
편집하기 쉽도록 온전히 중복되지 않은 데이터만 따로 얻고 싶다면, 고급필터 창의 ‘다른 장소에 복사’를 선택하고 복사할 위치를 정해주면 중복된 데이터중 하나를 제거하고, 남은 데이터만 수렴하여 지정된 위치로 복사됩니다.
▷ 관련 글타래 :
• 엑셀 중복 데이터 삭제, 중복된 항목 제거
• 엑셀 중복 찾기, 조건부 서식으로 중복값 표시
• 엑셀 중복값 찾기, 조건부서식 규칙으로 중복데이터 표시
엑셀 중복 삭제, 엑셀 중복데이터 삭제, 엑셀 중복된 항목 제거, 엑셀 중복데이터 제거, 엑셀 중복제거, 엑셀 중복
'Office Tip' 카테고리의 다른 글
| 엑셀 중복값 찾기, 조건부서식 규칙으로 중복데이터 표시 (2) | 2012.04.30 |
|---|---|
| 엑셀 중복 찾기, 조건부 서식으로 중복값 표시 (0) | 2012.04.29 |
| 엑셀 중복 데이터 삭제, 중복된 항목 제거 (0) | 2012.04.20 |
| 아래한글 2010으로 색상코드 추출하기 (2) | 2012.04.09 |
| 엑셀 2010 페이지 번호 표시, 엑셀 쪽번호 매기기, 시작번호 바꾸기 (0) | 2012.03.15 |