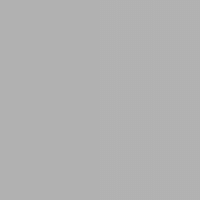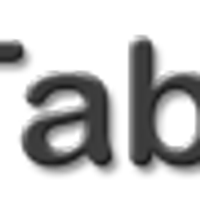QTTabBar가 윈도우탐색기와 이질감 없이 잘 어울리기는 하지만 기본 스킨만으로는 개인이 설정하는 다양한 윈도우테마마다 어울리기에는 한계가 있습니다. 디자인적으로 좀 더 다듬어보고 싶으신 분들은 자신만의 색깔로 스킨을 제작하거나 이미 제작되어 올라온 스킨 파일을 통해 맘에 드는 모습으로 변경할 수 있습니다.
기본 디자인은 뭔가 아쉽습니다.
1. 스킨 다운로드
♦ deviantart QTTabBar 스킨 모음 - [바로가기]
Chrome for QTTabBar 
QTTabBar for Soft7
Qttabbar for W7 default theme
2. 스킨 적용 및 세부 설정
다음 Sizing margins(여백) 및 탭의 크기와 탭타이틀의 정렬방식과 폰트, 색, 그림자 등을 지정해줄 수 있습니다. 탭의 폭 사이즈도 절대값으로 고정시키거나, 글자수에 따라 폭을 가변적으로 최대값과 최소값을 주어 조정할 수 도 있습니다. ※ 텍스트 정렬을 가운데로 하실 경우 옵션의 [탭]에서 [폴더 아이콘]을 선택 해제하시는게 좋습니다.
3. 스킨 적용 예시
▪ 상,하,좌,우 여백 : 각각 10
▪ 탭 높이 : 28
▪ 탭 폭 : 고정, 140
▪ 텍스트 정렬 : 왼쪽
▪ 폰트 : 맑은 고딕
나머지는 기본값을 주었습니다.
그리고 QT Tab Stundard Buttons 사용 해제하여 안보이게 해줌과 동시에 마지막으로 옵션창의 [기타]에 가서 [메뉴 바 숨기기]를 체크하여 메뉴바 또한 안보이게 해줬습니다.
↓
▷ 관련 글타래 :
• 윈도우7 탐색기에 탭기능을 추가하자 - QTTabBar (1) 설치
• 윈도우7 탐색기에 탭기능을 추가하자 - QTTabBar (2)기능, 한글
'Windows / Util' 카테고리의 다른 글
| 유투브 동영상 다운로드, Youtube downloader HD 사용법 (2) | 2012.04.20 |
|---|---|
| 윈도우 탐색기에서 여러 파일 이름 한번에 바꾸기 (0) | 2012.03.19 |
| 유투브 동영상 버퍼링 끊김 없이 빠르게 보기, Youtube Feather (1) | 2012.03.17 |
| 윈도우7 탐색기에 탭기능을 추가하자 - QTTabBar (2)기능, 한글 (0) | 2012.02.20 |
| 윈도우7 탐색기에 탭기능을 추가하자 - QTTabBar (1) 설치 (3) | 2012.02.20 |